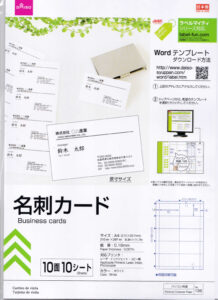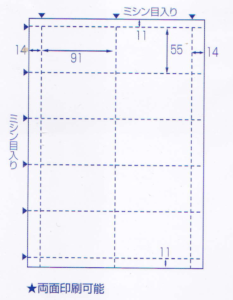100円ショップのDAISOで売っている名刺カード(名刺用紙)に印刷する方法を考えてみる。
※Seria(セリア)の名刺用紙への印刷はこちら
DAISOの名刺カードとは
| 品番 | パソコン用紙No.136 |
|---|---|
| サイズ | A4 10面 10シート |
| 紙厚 | 0.18mm |
| 対応プリンタ | レーザー・インクジェット・コピー機 両面印刷可能 |
| カラー | ホワイト |
| 公式サイト | 大創出版 |
【備考】
- 薄い用紙なので、名刺として使うには安っぽく見えて向かないと思う
- ミシン目入りで切り離しやすいが、ミシン目は残るので、切り口の見栄えはよくない
- 用紙に残ったミシン目は、紙やすりや爪やすりで削るときれいになる(一枚一枚削るより、枚数をまとめて厚みを作って削ったほうがやりやすい)
公式の印刷の方法
パッケージに掲載されている印刷方法を試してみる。
公式サイトのテンプレートを使う
名刺カードのパッケージに掲載されている方法。
公式サイトでテンプレートを配布しているのでそれを利用する。
公式サイトで配られているテンプレートは、拡張子docのWordファイル。
Wordに慣れている人なら問題なく使えるかもしれないが、普段あまり使わない人にとっては正直使いにくいと思う。
ラベルマイティを使う
これも名刺カードのパッケージに掲載されている方法。
ラベルマイティとは株式会社ジャストシステムのラベル作成ソフトのこと。
このソフト(有料)がないと使用できない。
公式以外の印刷方法を試す
公式の印刷方法はイマイチ アレなので、他の方法を探してみる。
名刺のサイズはだいたい決まっているから、他社のテンプレートでもサイズと余白が合えば問題なく使えるはず。
【オススメ】ラベル屋さん
A-one(スリーエム ジャパン)が提供している無料のラベル&カード印刷ソフト。
web版とダウンロード版があり、web版ならインストール不要。
Windows、Mac、Android、iPhoneに対応。
テンプレートの種類も豊富で、デザインの編集も簡単、印刷する場所も指定できるので、個人的にこれが一番オススメ。
| 品名 | A-one マルチカード |
|---|---|
| 品番 | エーワン マルチカード 名刺 100枚分 51002 |
| 備考 | DAISOの名刺カードと余白などのサイズがすべて一緒 いちいちサイズを入れなくてもこの品番で作成可能 サイズが変更になる可能性もあるので、サイズを必ず確認してから使用すること |
ラベル屋さんの使い方
- ダウンロード
- ソフトをインストールしないWEB版を使用する場合はラベル屋さんページの右上、「バージョン10起動」をクリックする
- パソコン版ソフトのダウンロードとインストールはこちらから
- モバイル版ソフトのダウンロードとインストールはこちらから
- 使い方
- ソフトを開き「新規作成」を選択
- 検索欄に品番「51002」を入力し、検索ボタンを押す
- 該当のラベルが表示されるので、「決定」を押す
- あとはソフトに指示されるまま作っていく
※印刷後、切り離すと用紙にミシン目が残るが、紙やすりや爪やすりで削るときれいになる(一枚一枚削るより、枚数をまとめて厚みを作って削ったほうがやりやすい)