Tablacus Explorer を最初から入れ直したら予想以上に苦労したので次回のために備忘録
※ときどき、更新日を変更せずこっそり内容の修正をしています。
準備
環境
- インストールするパソコン:windows 11 home
- インストールするバージョン:Tablacus Explorer 23.1.12
Tablacus Explorer 公式サイト
- メインページ (ダウンロードはこちらから)
- Tablacus Explorer
ソフトのインストール
インストールする前に【重要】
Program Filesフォルダや書き込み禁止フォルダにはインストールしないこと
設定ファイルは基本的にProgram Filesや書き込み禁止フォルダにインストールした場合は「%AppData%\tablacus\explorer\config」に設定ファイルが保存されます。それ以外の場合はインストールしたフォルダの「config」に保存されます。【公式】
※バックアップとか移行とかでうっかりミスが起きそうなので、というか起きたので、できるだけProgram Filesフォルダや書き込み禁止フォルダにはインストールしないこと
インストール
インストールしたら、ソフトを一度立ち上げて設定ファイルがどこに作られているか念のために確認しておく。
設定ファイルの場所は「ヘルプ」→「Tablacus Explorer 」
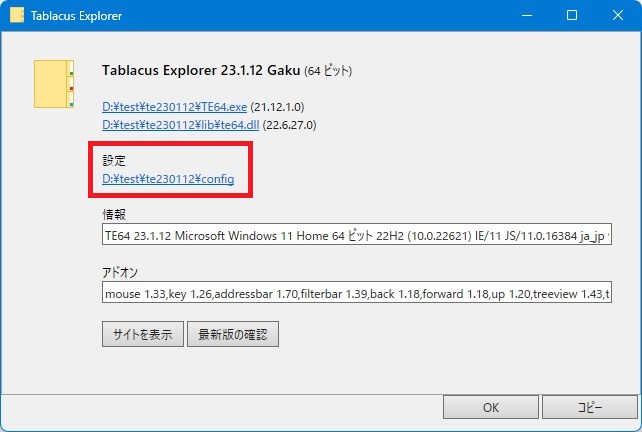
「設定」が設定ファイルの場所。Program Filesや書き込み禁止フォルダではないのでインストールフォルダの直下に設定フォルダ(「config」フォルダ)がある。
Program Filesや書き込み禁止フォルダだったら「%AppData%\tablacus\explorer\config」が表示される。
Tablacus ExplorerをProgram Filesや書き込み禁止フォルダにインストールした場合【公式】
- オプションを開く
- 「設定フォルダの初期化」を押してください。
Tablacus Explorer の基本設定
Tablacus Explorer のたぶん基本的な設定。
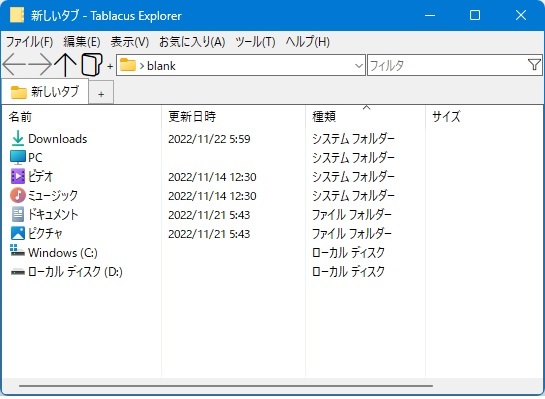
インストール直後の画面。
Tablacus Explorerのバージョンは 23.1.12
ツリー
左側のツリーを表示させる
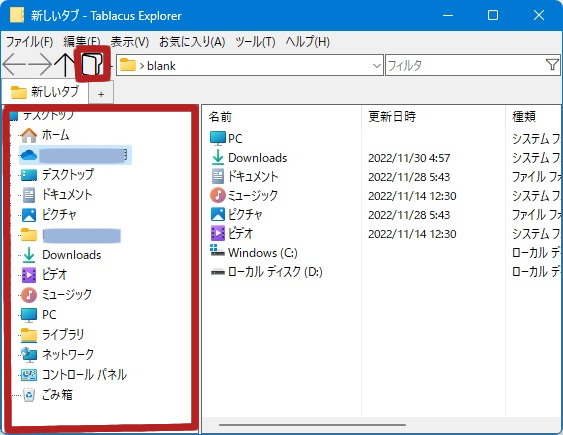
左の赤枠がツリー。上の「ツリー」アイコンを押してツリー表示をする。
アイコンが無いときは「ツール」→「アドオン」→「ツリー」を有効にする
ツリーの設定は「ツール」→「アドオン」→「ツリー」→「オプション」から
ステータスバー
一番下にある情報表示のバー
詳しくはこちら(他サイト様です)
・ステータス表示 / Trackball Optical Repair
ステータスバーのアドオンは、「ツール」→「アドオンを入手」に「ステータスバー」や「サイズ情報バー」などがあるが、「ステータスバーEX」のが多機能なのでこちらを入れる
タブ
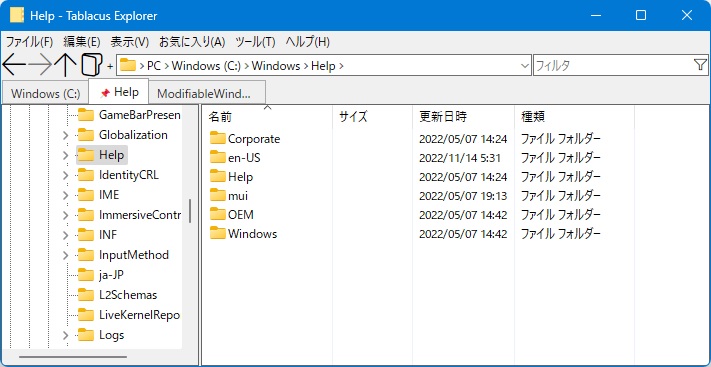
設定後のタブ。
ここは個人の好みによるので、これはただの一例と考えて、お好きな設定にしてください。
ここでは、タブのアイコンは「ロック」のみ
タブの幅はフォルダ名の長さによって変わるが、フォルダ名が長すぎる場合は省略されるようにする
設定の方法は以下
タブの表示を変える
タブからアイコン、ドライブ名、「新しいタブ」を消す
「ツール」→「アドオン」→「タブプラス」→「オプション」→「表示」から「アイコン」「ドライブ」「新しいタブ」のチェックボックスをはずす
チェックがついているのは「ロック」だけにする
タブの幅を変える
デフォルトではフォルダ名がタブにすべて表示されるため、長いフォルダ名だと長いタブになってしまうので変更する
タブの幅は、「ツール」→「アドオン」→「タブプラス」→「オプション」→「表示」の
「幅固定」チェックボックスと「幅」のテキストボックス(px)を組み合わせて行う
- 「幅固定」をチェックすると「幅」の数値に常に固定
- 「幅」のテキストボックスを空欄にするとフォルダ名に合わせた幅になる。なのでフォルダ名が短ければタブ幅も短く、長ければやたら長いタブ幅になる
- 「幅固定」にチェック無し、「幅」のテキストボックスに数値を入れる組み合わせだと、「幅」の数値を上限にタブ幅が変わる
設定は「幅固定」にはチェックをいれず、「幅」をここでは100pxとして、フォルダ名が長く100pxを超えるときは省略されるようにした。
「幅固定」にチェックを入れると、フォルダ名の長さに関わらず100pxに固定される
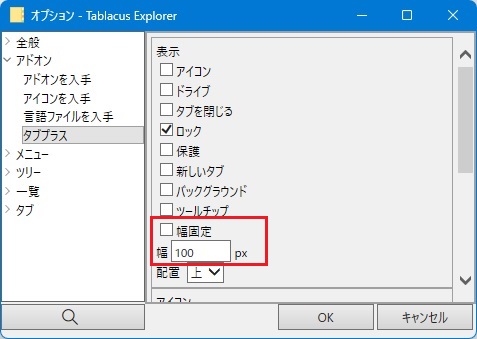
リストビュー
右側の一覧画面。リストビューとか詳細画面とかライブラリーウィンドウとかメインウィンドウとかファイル一覧とか言うらしい。
詳細表示のとき、一行おきに色を変える
「ツール」→「アドオン」→「アドオンを入手」→「ストライプ ライト」
同じく「アドオンの入手」に「ストライプ」もあるが、こっちはwin10以降で重いらしい
アドオンのストライプ ライト1.03では選択ファイルでもうまくストライプできるようになりました。このアドオンはもともと、交互縞(ストライプ)がWindows 10 Creators Update以降だと重くなってしまったので、作ったアドオンです。 pic.twitter.com/25ZSyPTgwX
— Gaku (@tablacus) July 2, 2017
項目順、カラム幅を変える
詳細画面でのカラム幅、項目順などを変える
アドオンで変える
Tablacus Explorerの「アドオンを入手」→「フォルダ設定」でできるらしい
だけど、うちの環境だとアドオン「フォルダ設定」はエラーが出て使えない。
※ バージョンを 23.1.12 に上げたら使えるようになったよ!
win 標準のエクスプローラーで変える
Windows 11 標準のエクスプローラーの設定を変えるとTablacus Explorerにも引き継がれるそうなのでそちらを変更する
Windows 11 標準のエクスプローラーを起動して、希望のカラム幅、項目順に並び替える。
エクスプローラーのメニューバーの右端にある「・・・(もっと見る)」→「オプション」→「表示」タブ→「フォルダの表示」→「フォルダに適用」を押す
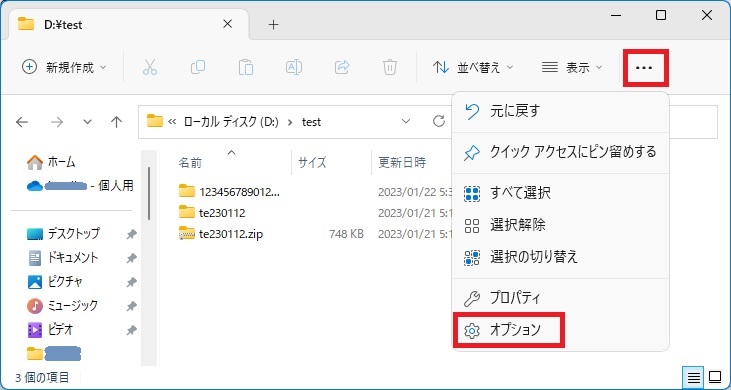
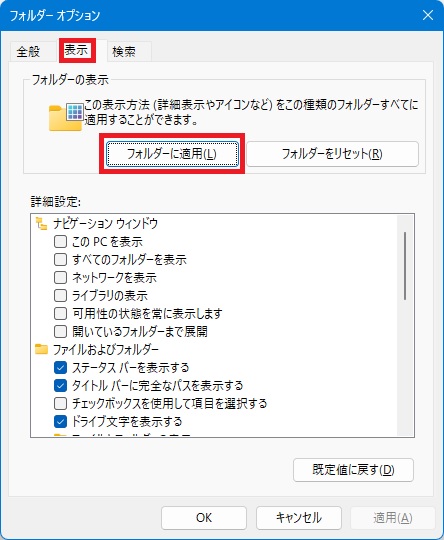
現在のエクスプローラーの表示方法が標準の表示方法に変わる。
その後、Tablacus Explorerの「ツール」→「アドオン」→「フォルダの表示設定を覚える」をオフにする。
Tablacus Explorerの「ツール」→「アドオン」→「アドオンを入手」→「フォルダの表示設定を引き継ぐ」をインストールしてオンにする
一覧とかアイコン、詳細表示を固定したいということでしょうか?とにかくどれも同一にしたい場合は、アドオンの「フォルダの表示設定を覚える」を無効にして「フォルダの表示設定を引き継ぐ」をインストールしてください。パターンが決まっている場合は少し上級者向けの「フォルダ設定」をインストール
— Gaku (@tablacus) October 17, 2019
一応、フォルダ設定で幅の数値を「-2」にすると列の幅が自動調整されます。OSまかせなので完璧ではありません。完璧にしようとしたこともあるのですが項目が多い場合、激重になりました。 pic.twitter.com/vvajSXaH1Z
— Gaku (@tablacus) October 24, 2020
【備考】
・自動的に整列(最新の情報に更新)にチェックが無くても整列されてしまうのは / 公式
コンテキストメニュー(右クリックメニュー)
コンテキストメニュー(右クリックメニュー)の設定。
いろいろあるので自分にあったものを使っていく
コンテキストメニューをシンプルにする
「ツール」→「アドオン」→「アドオンを入手」→「迅速なメニュー表示」
シェル拡張を使わない簡単なメニューを表示する。右クリックメニューが遅いときにも良い。
右クリックメニューの一番上「既定」を選択すると、このアドオンを使わない従来の右クリックメニューが表示される。
コンテキストメニューの項目を非表示にする
メニュー項目にフィルターをかけ不要な項目を見えなくする
コンテキストメニュー以外のメニューにも使える
「ツール」→「アドオン」→「アドオンを入手」→「メニュー項目フィルタ」
詳しくはこちら(他サイト様です)
・Tablacus Explorerメニュー項目にフィルター / ニビキツネ
コンテキストメニューに項目を追加する
「ツール」→「オプション」→「メニュー」以下の項目
コンテキストメニューは場所によって出るメニューが違う
例えば「コンテキスト」はリストビューのファイルの上で右クリックすると出るメニューで、「バックグラウンド」はリストビューの何もないところで右クリックすると出るメニュー
バックグラウンドを右クリックしたときに「すべてを選択」を追加するなら
「ツール」→「オプション」→「メニュー」→「バックグラウンド」
- 「名前」:「■すべて選択」。なんでもいい。ここでは追加箇所をわかりやすくするため一時的に■をつける
- 「タイプ」:「編集」を選択
- 「参照」:「すべて選択」を選択
- 「位置」:項目を追加する場所。デフォルト「0」のままだと一番上に追加される。数字を変えると追加する場所が変わる。「-1」などマイナス表記だと下から数えた場所に追加される。ここでは下から2番目のプロパティの上に追加するので「-2」
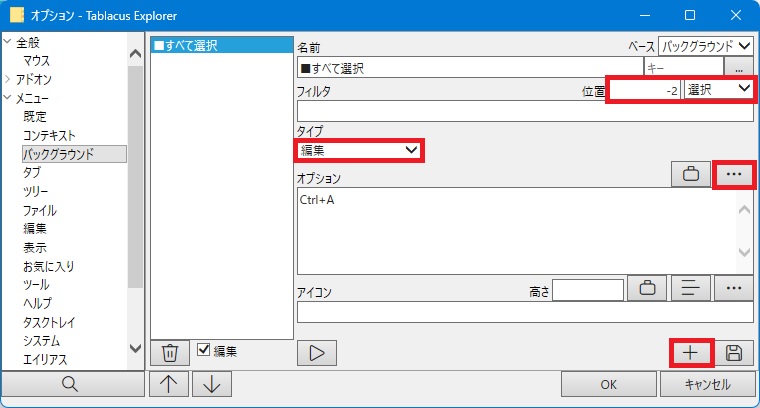
- 「追加」で完了
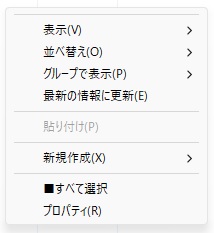
※今回は使わないけど「ベース」を変更すると項目によっては挙動が変わるので注意。変更する場合は念のため戻せるようにデフォルトの設定を覚えておく。
コンテキストメニューに子階層をつくる
コンテキストメニューに子階層(サブメニュー)を作る。
コンテキストメニューのほか、ファイルやお気に入りなどでも作れる。
詳しくはこちら
マウスジェスチャ
マウスジェスチャは「ツール」→「アドオン」→「マウス」→「オプション」
詳しくはこちら(他サイト様です)
・Tablacus Explorer マウスのカスタマイズ方法 / 公式
・マウスジェスチャ / Trackball Optical Repair
マウスジェスチャ初期設定の変更
マウスジェスチャの初期設定を自分が使いやすいように変更する
リストビューで
2U(右クリック + ↑)デフォルトの「上へ」を「一番上に移動」に変更。
2D(右クリック + ↓)デフォルトの「新しいタブ」を「一番下に移動」に変更する
「ツール」→「アドオン」→「マウス」→「オプション」
プルダウンメニューから「一覧」を選ぶ。一覧画面に登録されているマウスジェスチャが表示される。
2Uを選択。名前を「一番上に移動」に変更(名前はなんでもいい)。タイプは「キー」、オプションは「^{Home}」。変更なので「置換」して完了
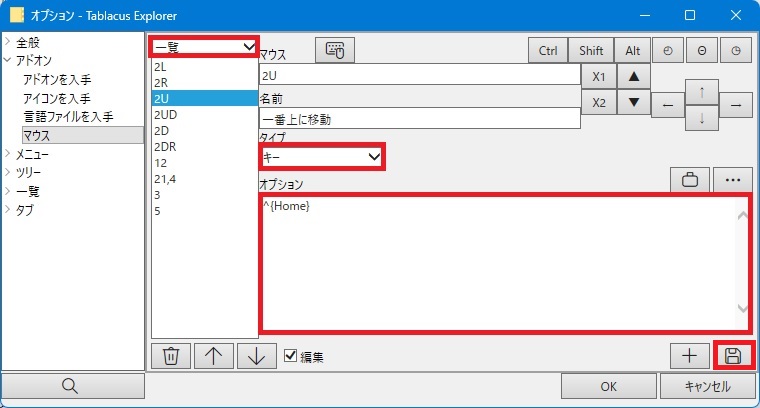
同様に2Dも変更していく。
2Dを選択。名前を「一番下に移動」に変更(名前はなんでもいい)。タイプは「キー」、オプションは「^{End}」。変更なので「置換」して完了
オプションの種類についてはこちら(他サイト様です)
・マウスジェスチャ / Trackball Optical Repair
マウスジェスチャの新規登録
2UL(右クリック + ↑ + ←) に「一つ上の階層に移動」を新規登録する
「ツール」→「アドオン」→「マウス」→「オプション」
- プルダウンメニューで「一覧」を選択
- 「入力」ボタンを押すとマウスジェスチャの入力画面が出るので右クリックを押しながらマウスを動かして登録
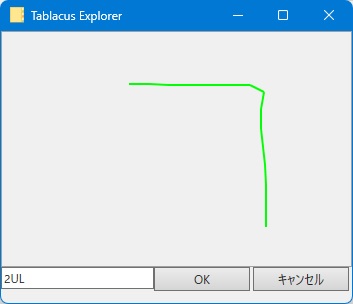
- 名前は「一つ上の階層に移動」。なんでもいい
- タイプは「タブ」。オプションボタンを押して「上へ」を選択。
- 新規なので「追加」して終了。
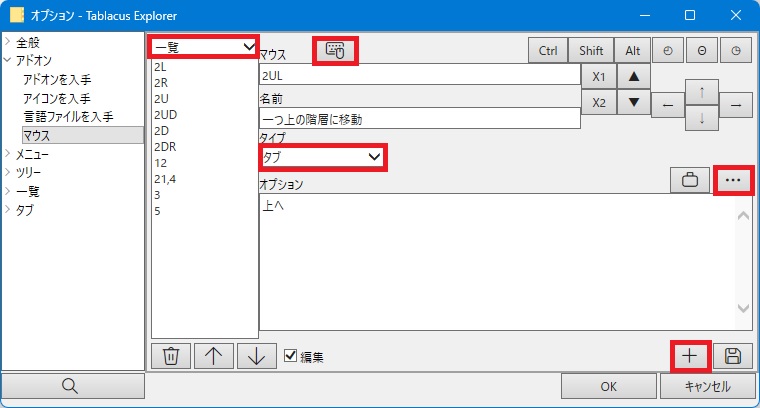
備考
Tablacus Explorerで右ドラッグできない人ってもしかして、オプションの全般→マウス→ジェスチャを優先にしてたりしないかな。X-Finderもそうなんだけど、マウスジェスチャ優先にすると右ドラッグよりマウスジェスチャを優先するので右ドラッグできなくなります。
— Gaku (@tablacus) March 12, 2013
定番設定
基本ではないけれど、使っている人が多いのではないかと思われる設定。
分割
右上に分割のアイコンができて、分割画面に変えられる。
「ツール」→「アドオン」→「アドオンの入手」→「分割」
検索
ファイルやフォルダの検索
検索はアドオン不要で、ctrl + F でできる
アドオンを使う場合はこちら
パソコン起動と同時に起動させる
パソコンを起動したとき、同時にTablacus Explorerも自動で起動させる。
「ツール」→「アドオン」→「アドオンを入手」→「システム起動時に起動する」
インストール後、「オプション」を開き「実行」にチェックする
オンマウスで画像表示(画像のプレビュー)
ファイル名にマウスを乗せるとプレビュー表示をしてくれる
「ツール」→「アドオン」→「アドオンを入手」→「ツールチッププレビュー」
プレビュー表示には他にもいろんなのがあるので自分にあったものを
詳しくはこちら(他サイト様です)
・[Tablacus Explorer]プレビュー用アドオン4種+αの比較 / Output 0.1
・Tablacus Explorer 画像プレビューアドオン / なんとなくWEBで食べていく
ドラッグ&ドロップのとき大きいアイコンを表示させない
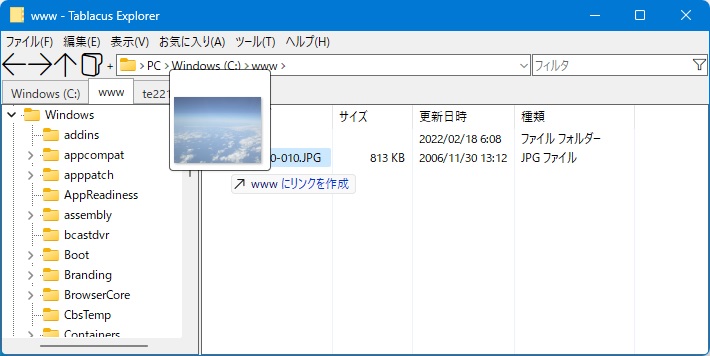
こんなふうに、ドラッグ&ドロップのときにプレビューとかのやたら大きいアイコンを表示させるのを止める
「ツール」→「オプション」→「全般」→「マウス」→「ドラッグ&ドロップ」 アイコンチェックを外す
追加設定
ここからは、好みの設定になります。
以下は、使っているものとか、過去使っていたものとか、調べたけど使わなかったものとかのメモ
※おすすめ設定とかおすすめアドオンとかではありません
お気に入りバーを表示
お気に入りとして登録したフォルダを表示させる。
お気に入りバーには縦型の「お気に入りバー」と横向きの「お気に入り バー(水平)」があるのでお好きな方を。
個人的には横向きな(水平)の方が好みなのでそっちを入れる。
「ツール」→「アドオン」→「アドオンを入手」→「お気に入り バー(水平)」。
「オプション」で「新しいタブで開く」にチェック
「名前の変更」でファイル名と拡張子を分けて表示
新しいアドオン「名前の変更ダイアログボックス プラス」を作成しました。試してみてください。 pic.twitter.com/GZLcnnhbe5
— Gaku (@tablacus) October 20, 2018
「ツール」→「アドオン」→「アドオンを入手」→「名前の変更ダイアログボックス プラス」
名前の変更時、ファイル名と拡張子でわける。「名前の変更ダイアログボックス」というアドオンもあるけどこっちは分けないから注意。
メニューやマウス、キーにも登録できる。
右クリックのコンテキストメニューに登録する場合は、
「名前の変更ダイアログボックス プラス」→「オプション」→「メニュー」→「実行」にチェック。「コンテキスト」を選んで名前に「名前の変更(ダイアログボックス)」とを入力
位置は適当に。とりあえず一番下に置く「後に追加」
独自関連付け
詳しくはこちら(他サイト様です)
・Tablacus Explorer独自の関連付けの設定 / 公式
ツールバーにアプリのボタンを配置
ツールバーに、自分がよく使うアプリのボタンを設定することができる
一つのボタンに複数のアプリも設定できるので、毎回複数のアプリを立ち上げて作業をするときなど地味に便利
複数アプリを登録しようとすると上書きされてできないので、メモ帳などで作ったものを貼り付ける
詳しくはこちら(他サイト様です)
・Tablacus Explorerツールバーにアプリのボタン作成 / ニビキツネ
フォルダを開かずに中のファイルやフォルダを操作する
「ツール」→「アドオン」→「アドオンを入手」→「ホットボタン」
フォルダの上にカーソルを置くと、中のファイルを表示するボタンが現れて、起動や移動などの操作ができる。
詳しくはこちら(他サイト様です)
・ホットボタン / 公式
Tablacus Explorer のバージョンアップ
「ヘルプ」→「最新版の確認」
最新版の確認と最新版があればバージョンアップができる
バックアップ
Tablacus Explorerは、レジストリを使用していないので、フォルダをまるごとコピーするだけでバックアップが完了します。
ただし、インストールフォルダを「Program Files」等にしていると、設定ファイルが別の場所に保存されますのでそちらも忘れずにバックアップをしてください。
設定の保存にレジストリを使っていないのでまるっとフォルダをコピーすれば環境そのままコピーできます。ヘルプ→Tablacus Explorerについてで表示されるダイアログの青で囲った部分がプログラム、赤が設定の保存場所になります。クリックでジャンプします。Program Filesじゃないと同一フォルダです。 pic.twitter.com/kTrsSYNoPi
— Gaku (@tablacus) June 29, 2018
自動バックアップ
「ツール」→「アドオン」→「アドオンを入手」→「自動バックアップ」
その他
Tablacus Explorerのタブをエクスプローラーで開く
Tablacus ExploerのタブをTablacus Explorerの外にドラッグ&ドロップするとそのタブを閉じてエクスプローラで開きます。
